How to Customize Widgets
Widgets in Swonkie are customizable, allowing you to adjust their properties to reflect the information you need. Customizing widgets ensures your dashboard aligns with your goals and priorities.
In this article, we explain how to edit a widget and detail the available customization options.
How to Edit a Widget
- In your dashboard, locate the widget you want to edit.
- Click on the three-dot icon (...) in the top-right corner of the widget.
- Select the Edit option
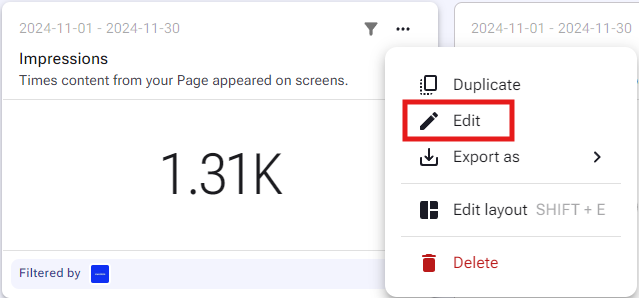
Changing Widget Properties
When you enter edit mode, you’ll have access to the following customization options:
1. Change the Widget Title
- Edit the title to something more descriptive or tailored to your needs.
2. Change the Widget Description
- Update the description to provide context for the data presented in the widget.
3. Edit Profiles Included in the Widget
- Adjust the profiles or accounts included in the widget’s data calculations.
- In the edit menu, you’ll see a list of profiles available in the dashboard. Select the profiles that match your goals.
- Note: You can only select profiles already associated with the dashboard.
Tips for Customization
- Keep Titles Clear and Concise: A well-defined title makes it easier to identify relevant data at a glance.
- Use Descriptions to Support Reporting: If the dashboard is shared, descriptions help other users quickly understand the charts.
- Adjust Profiles for Specific Dashboards: For example, create widgets tailored to different social media profiles.
FAQs About Widget Customization
Can I change the widget type (e.g., from a chart to a table)?
No, the widget type cannot be changed directly. To modify it, you’ll need to create a new widget with the desired type.
Do adjustments affect other dashboards?
No, changes made to a widget are specific to the dashboard where it is located.
