How to Add an Instagram Account to Swonkie?
If you're having trouble adding your Instagram account to Swonkie, this guide will help you successfully complete the process. By following the steps below, you’ll be able to connect your account and start managing your social networks efficiently.
What You Will Learn:
- Requirements to add an Instagram account to Swonkie
- Step-by-step instructions for connecting your Instagram account
- Instagram API limitations you may encounter
Requirements to Add Your Instagram Account to Swonkie
For Swonkie to manage your Instagram account, it must be a Professional Account. Personal and creator accounts are not supported for management through the platform. Additionally, there are some further requirements you need to ensure:
- Associated Facebook Page: Your Instagram account must be associated with a Facebook page. You can learn how to do this here.
- Professional Instagram Account: Check if your account is set as "Professional." To do this, go to Instagram settings and make the change if necessary.
- Facebook Business Manager Account: To connect properly, you’ll need an account in Facebook Business Manager. Learn how to create one here.
- Add Facebook and Instagram to Business Manager: After creating the Business Manager account, you need to add the Facebook page and Instagram profile there. Check here for how to add Facebook and here for how to add Instagram.
- Appropriate Permissions: You must have Administrator permissions on the Facebook page associated with your Instagram account. See here for how to manage roles for your Facebook page.
How to Add Your Instagram Account to Swonkie
If your account meets the above requirements, follow these steps to connect your Instagram account:
1. Go to "Settings" and then "Social Media Profiles" in Swonkie, and click "Add" in the Instagram box.
2. Log into your associated Facebook account. The system will prompt you to grant access permissions. Click "Continue."
3. Select all professional Instagram accounts and, next, the associated Facebook pages. Confirm by clicking "Next."

4. Make sure all permissions are enabled and complete the process.
5. Select the accounts you wish to manage on Swonkie and click "Add Profiles."
Solutions for Common Issues
If, after following the steps above, your Instagram account still doesn’t appear on Swonkie, try these tips:
Check Facebook Page Association: On Instagram, go to "Edit Profile" and confirm if the correct Facebook page is associated with your account. If you see the option "Create or Associate," proceed with the association.
Confirm the Association: Check if there is an orange "Confirm" button next to the page option. If this button appears, the person with administrator permissions for the Facebook page and Facebook Business Manager should confirm in Instagram. After confirming, you can proceed with adding the account in Swonkie.
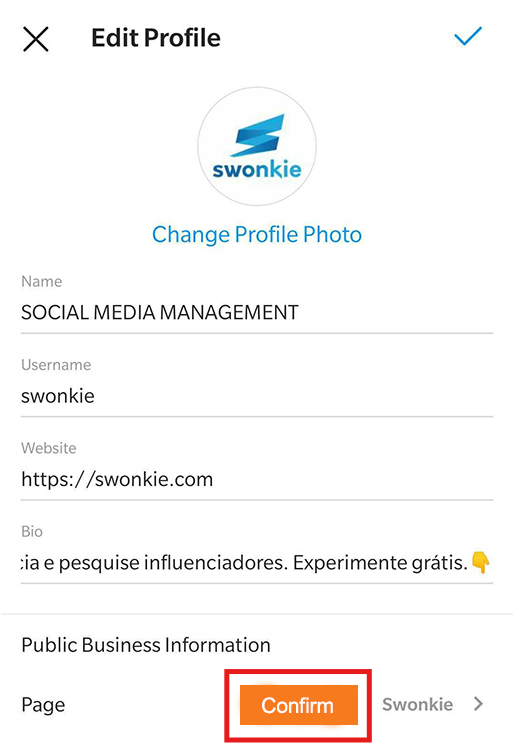
Check Account Type: Go to "Settings" > "Account Type and Related Tools" and see if the option "Switch to Professional Account" appears. If it does, make this change.
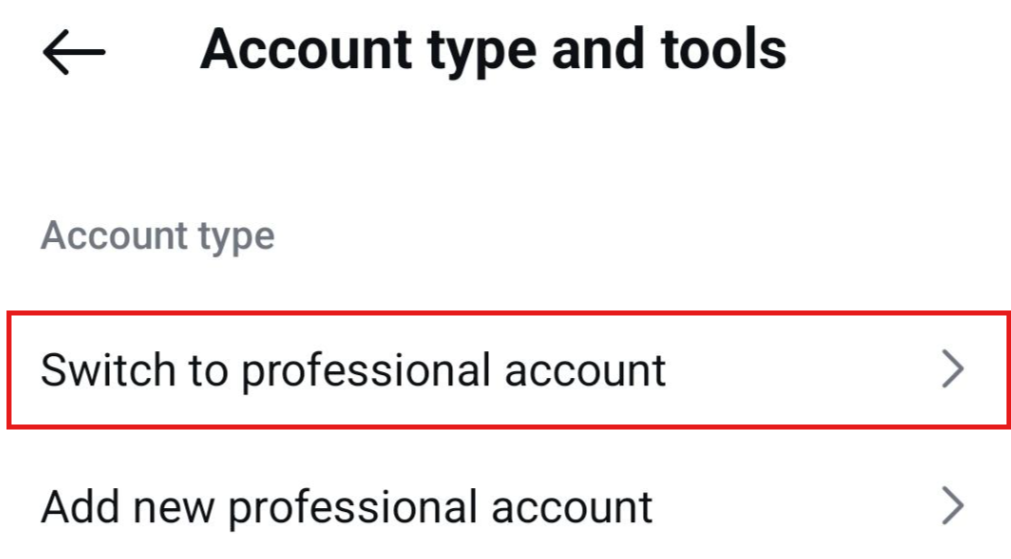
Instagram API Limitations
The Instagram API has some restrictions that may affect how you manage your account in Swonkie:
- Limit of 25 posts every 24 hours per Instagram account.
- Posts involving product tagging or biography changes are not supported.
